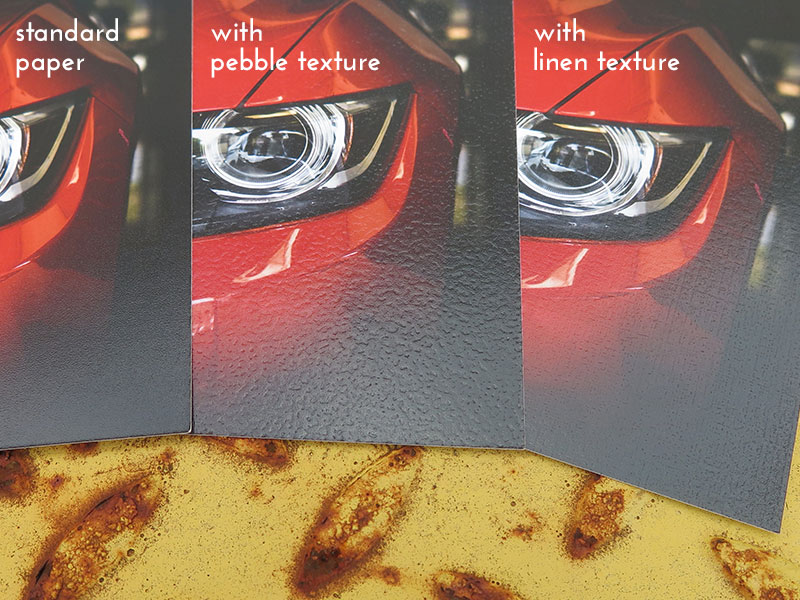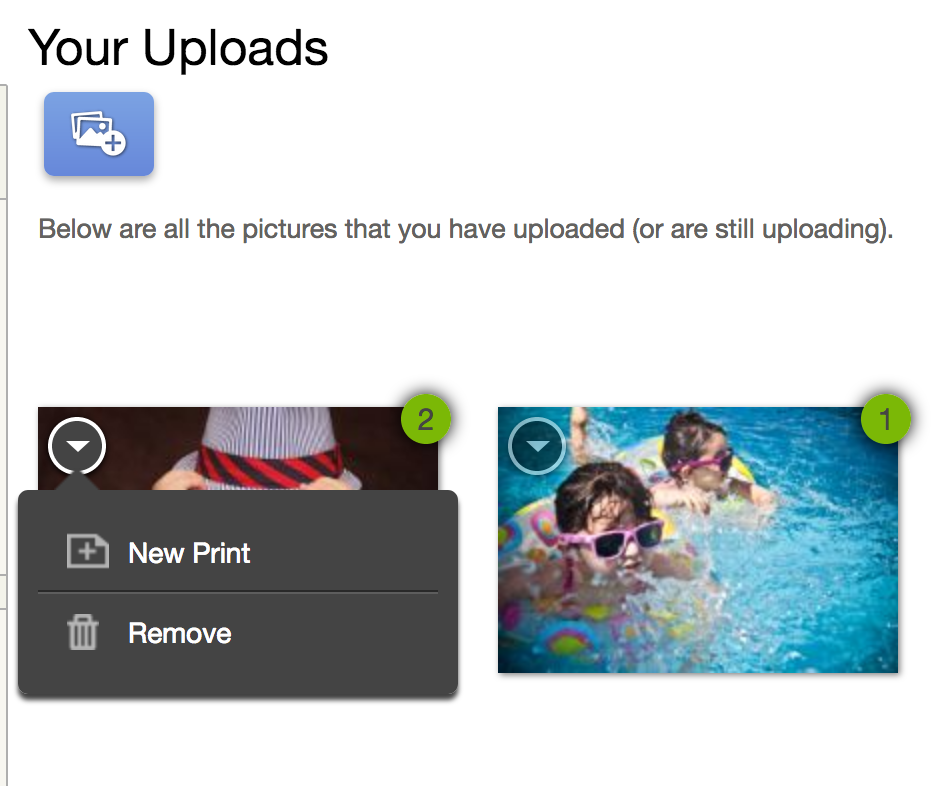Ordering Photo Prints
Photo prints are unique in the way they're ordered. With prints, photos are collected into Sets, where each photograph included in a set will be the printed the same size and have the same options. Sets can include one or many photos, and you can add or remove photos from sets as you please.
When you click to order prints, you will be taken into the product interface and prompted to upload images. These images will be added into Set 1.
Your Order
This tab lists the sets of images you have in your order. From here, you can change the print size, the paper type and the quantity of each image in the set. Note that the print quantity applies to every image inside the set.
Click on the Set name to view the images contained in the set.
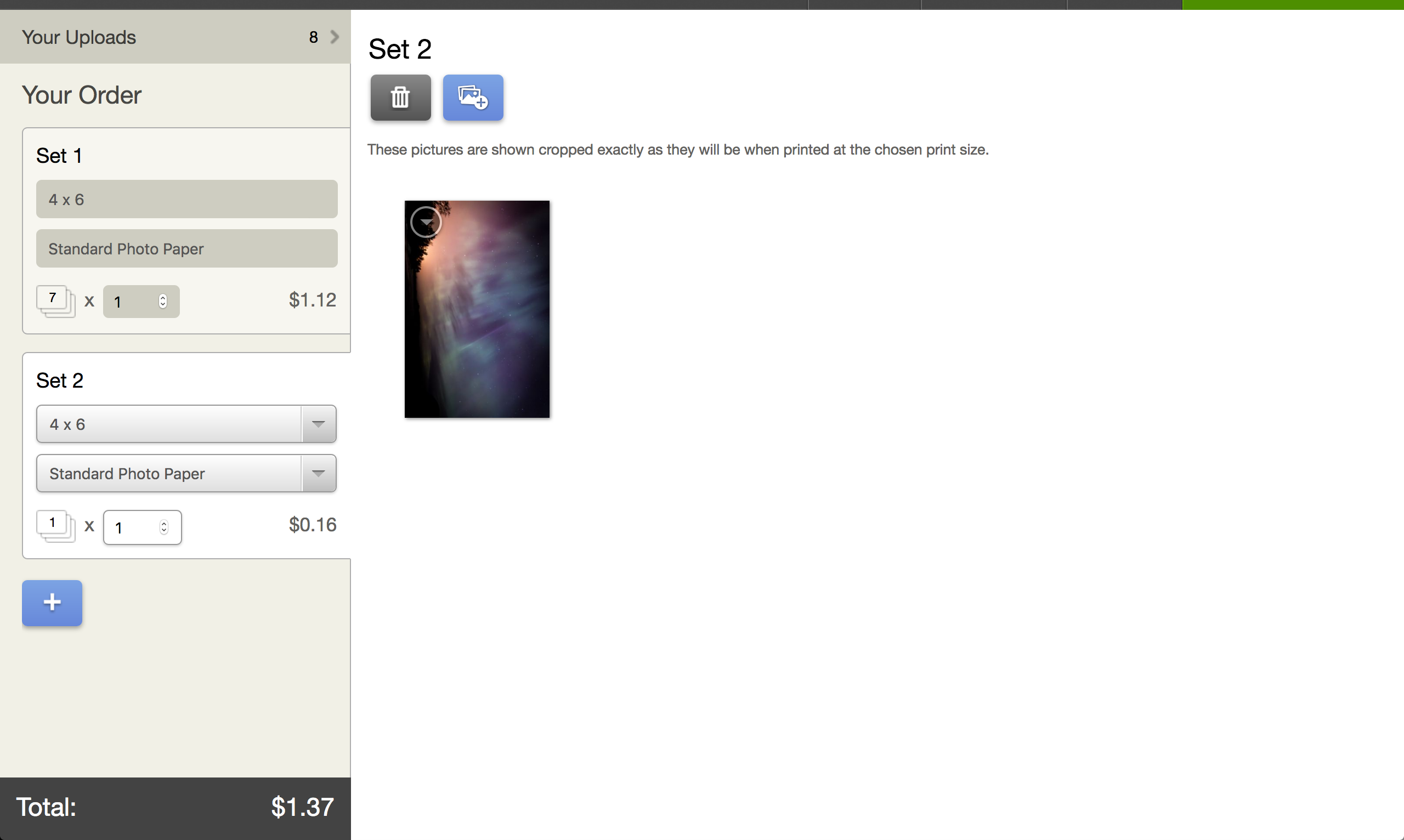
Working With Sets
Editing a Set
Cropping Your Images:

The image thumbnails inside a set show how your image is being cropped on your chosen print size. To change this, click the dropdown menu in the upper corner of the thumbnail and choose crop. Move and resize the box from the bottom right corner.
Add Images to the Set
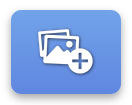
Use the Add Pictures button to add images to the current set. Choose from existing images or upload additional images from your computer or device.
Remove Images from the Set
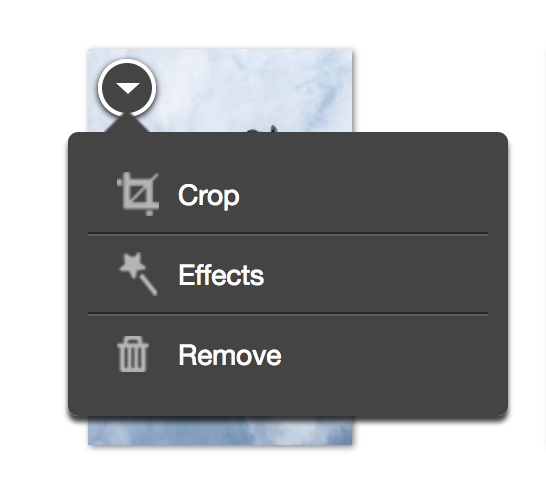
To remove an image from the set, choose Remove from the dropdown menu in the upper left corner of the image thumbnail. Doing this will only remove the image from the current set; it will still remain in your uploaded images.
Creating New Sets
You can add new sets in multiple ways.
via Your Order
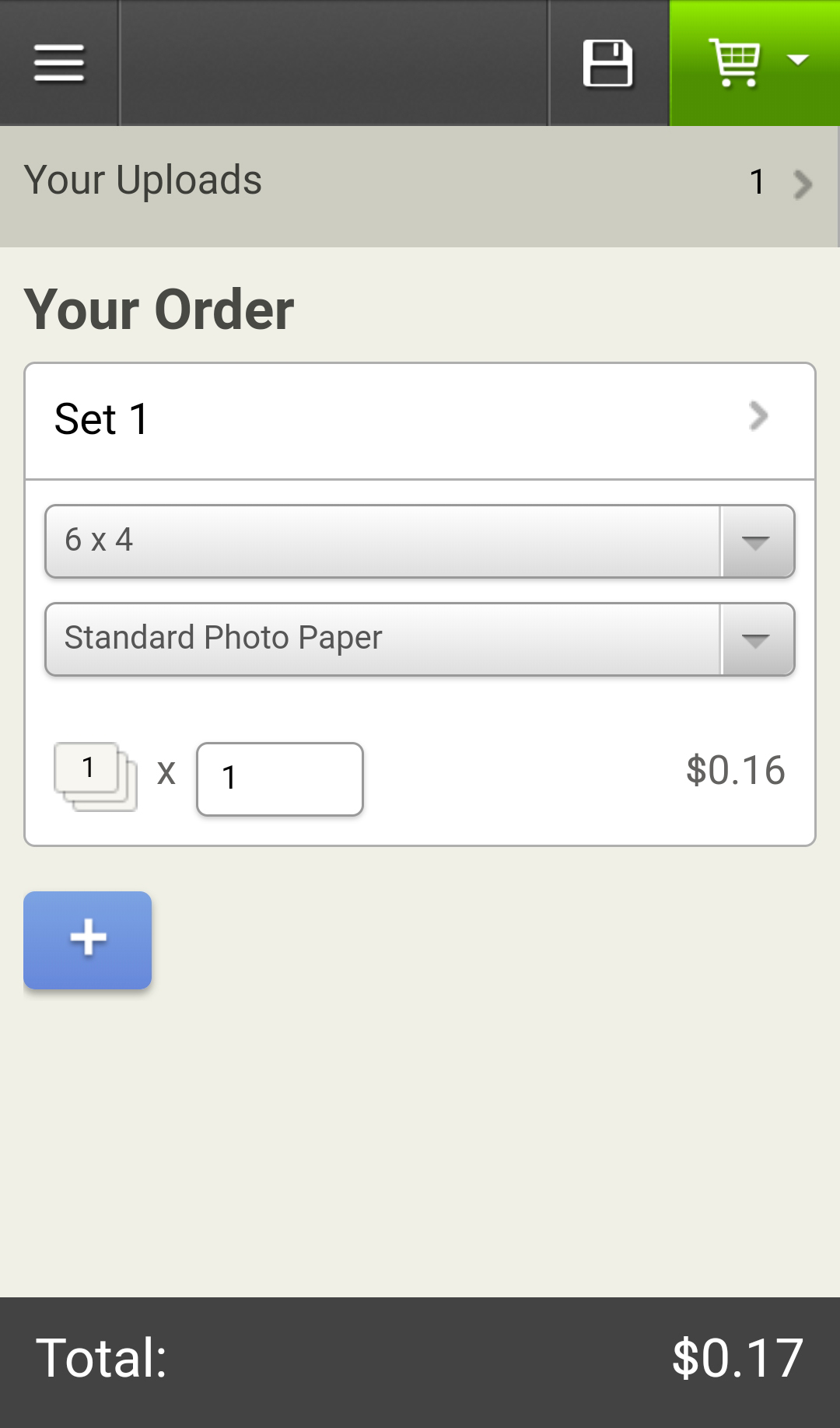
Look for the blue Add button below the list of sets. You can use this button to add a new set. This method asks you to choose from the images in your uploads or to add new pictures from your computer or device.
On a desktop, this button will always be visible. On mobile, this button can only be seen from "Your Order".
via Your Uploads
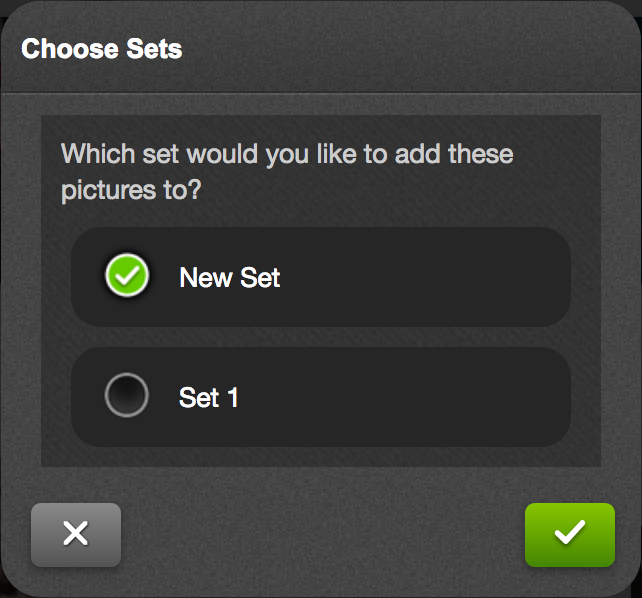
In Your Uploads, you can create new sets by either adding more pictures through the Add Pictures button or choosing "New Print" from the dropdown menus on the images.
When adding more pictures, you will be asked to assign them to a new set or an existing one. Using the New Print method will prompt you to choose a print size and options before creating a new set with just that image. Use the Add Pictures button in the set to add more to that print size.
Your Uploads
Click on "Your Uploads" to see all of the photos you uploaded, whether they're in the same set, multiple sets, or not in any set at all. From here, you can add more photos, create new sets, or remove photos from your order entirely.
Your uploaded images will be displayed as thumbnails with a menu button in the upper left corner, and a number on the upper right. That number tells you how many sets include that image.
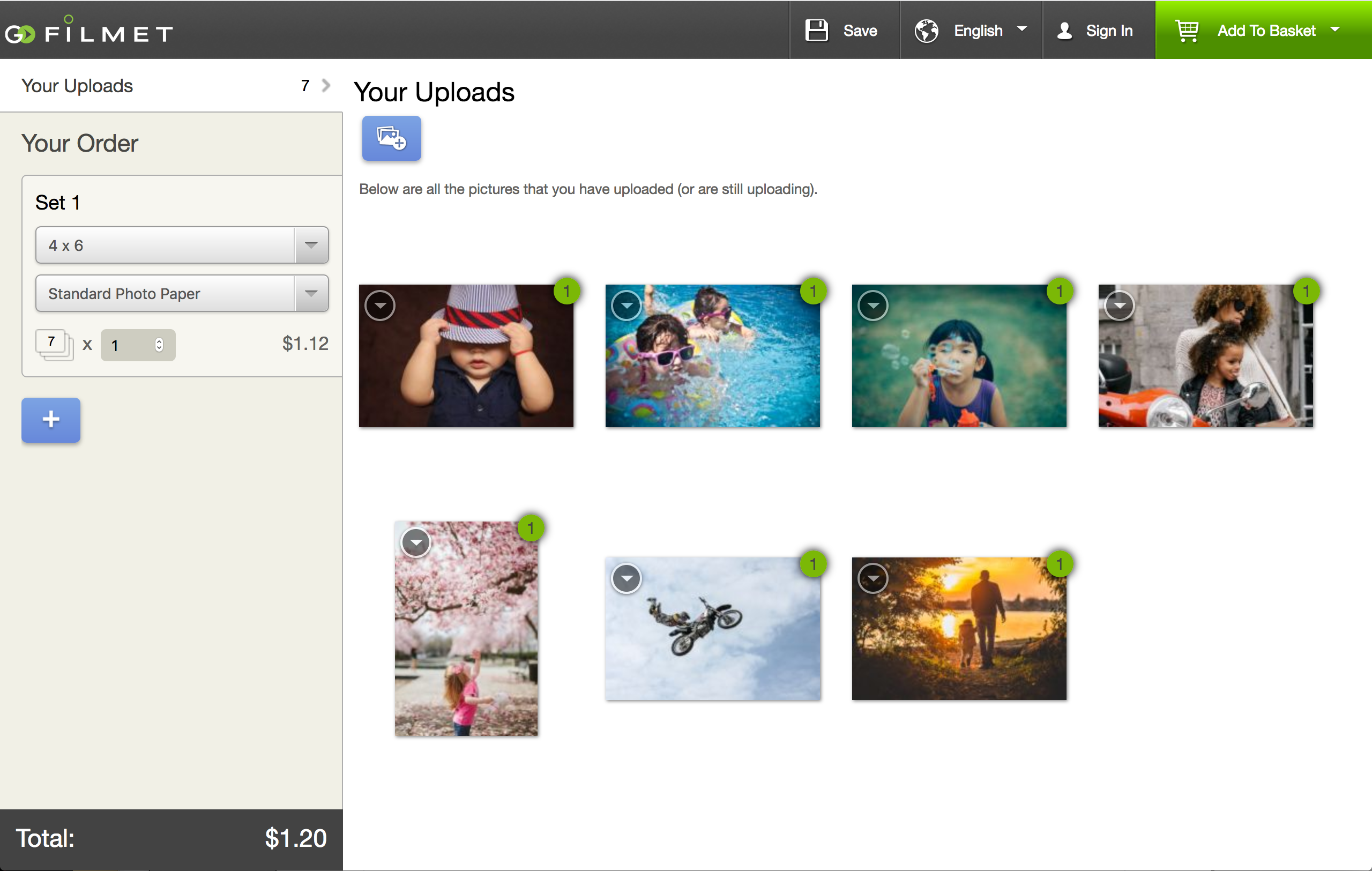
Add More Photos
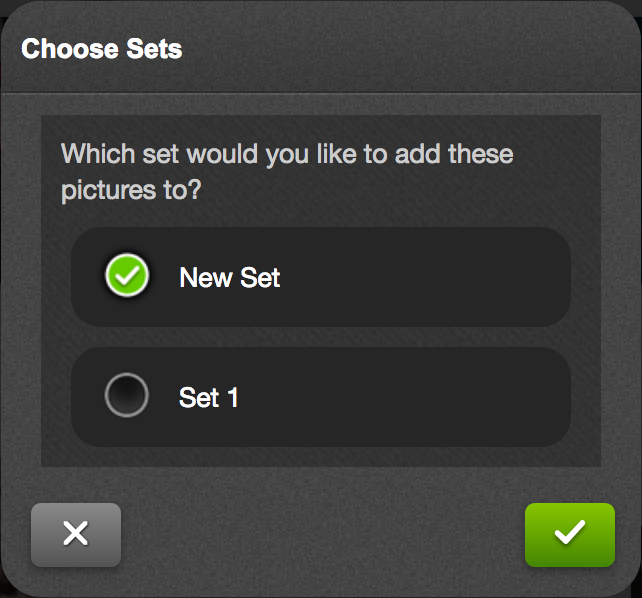
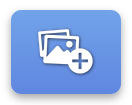
Add more pictures with the "Add Pictures" button. Once you select your images and hit OK, you will be asked to put them in a new set or an existing set.